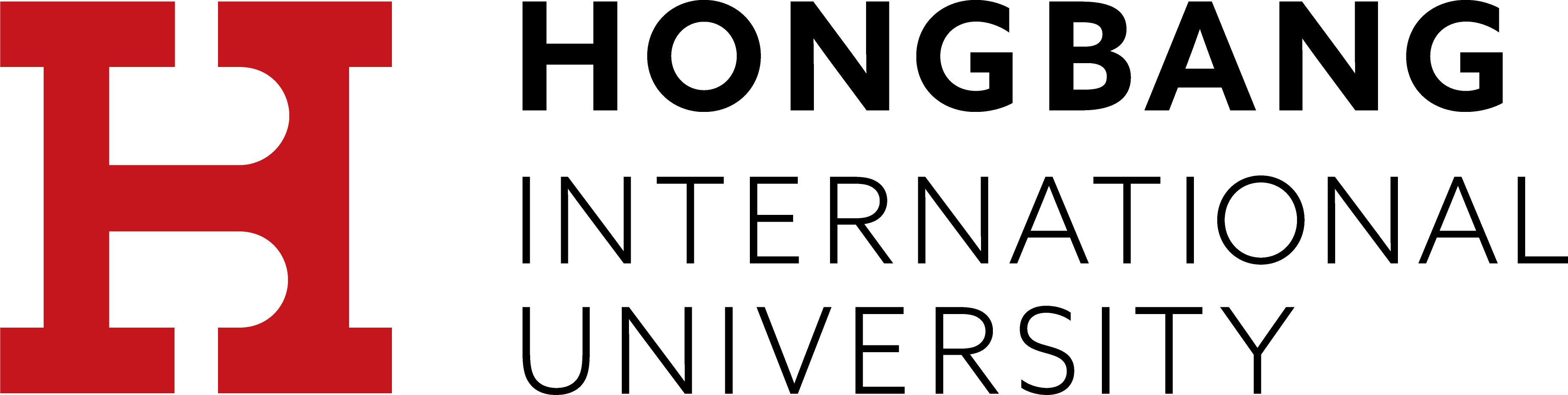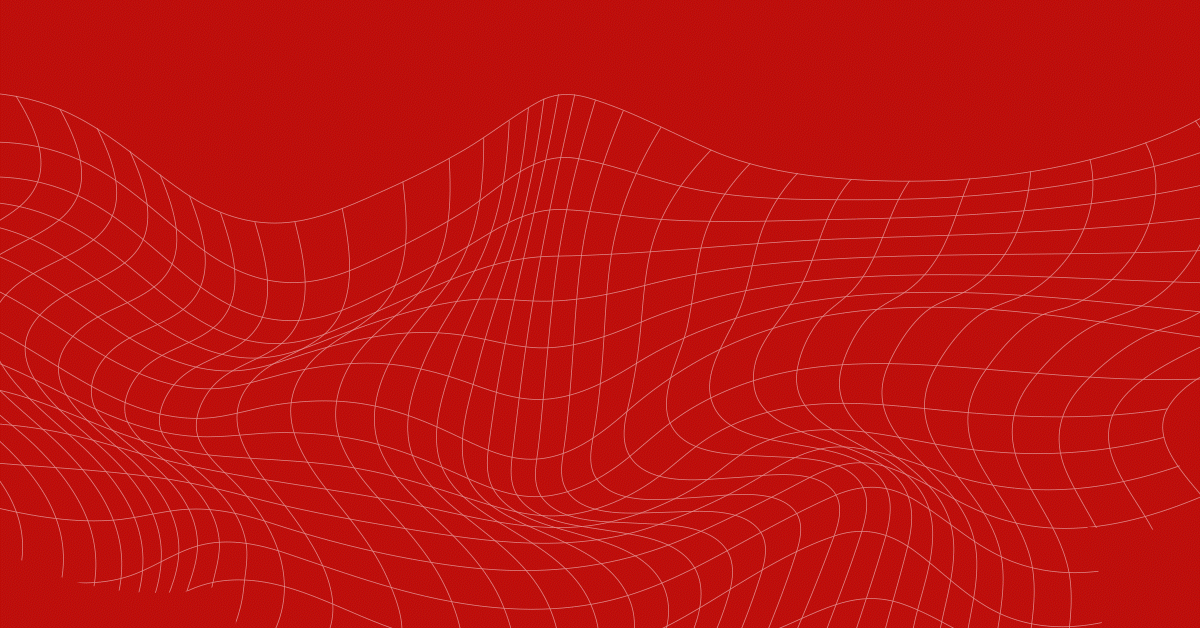Cập nhật lần cuối vào 06/01/2021
Trước diễn biến phức tạp của dịch Covid-19, việc học online sẽ giải pháp cần thiết để duy trì việc dạy và học không bị ngưng trệ. Nhưng để học online đạt được hiểu quả tốt nhất, các bạn sinh viên phải biết cách sử dụng office 365 và tài khoản học online. Bài hướng dẫn từ A – Z cách sử dụng office 365 và học online dưới đây sẽ giúp ích cho các bạn.
Hướng dẫn các bước học online
Bước 1: Bước 1: https://teams.microsoft.com/ sẽ xuất hiện cửa sổ như hình bên dưới. Sau đó đăng nhập bằng email mà nhà trường đã cấp (hình 1).
Cú pháp: Tên + họ và tên lót viết tắt + khóa + 5 số cuối MSSV @student.hiu.vn
. Ví dụ: Nguyễn Văn An – Khóa 2019 – MSSV: 191303000=> email: annv1903000@student.hiu.vn
Bước 2: Sau khi đăng nhập tài khoản sẽ xuất hiện cửa sổ như hình 2, các bạn click chuột vào “Get the windows App” để tải ứng dụng về máy .
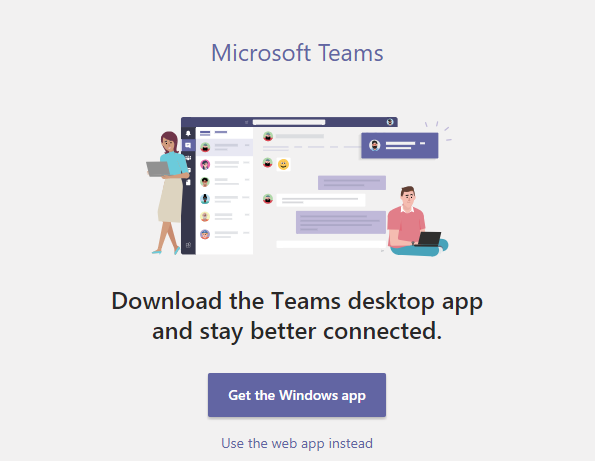
Nếu sử dụng máy tính hoặc laptop các bạn bấm download trực tiếp. Còn nếu sử dụng điện thoại các bạn bấm chọn hệ điều hành iOS hoặc Androi để tải ứng dụng về điện thoại. Sau khi tải ứng dụng tiến hành cài đặt ứng dụng lên máy tính hoặc điện thoại.
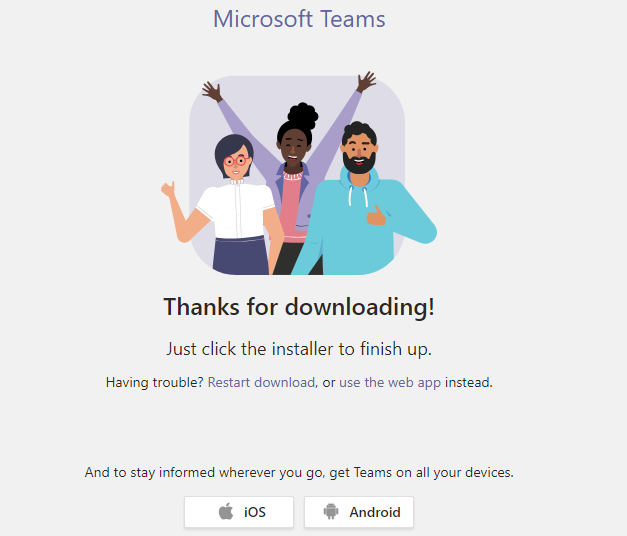
Bước 3: Sau khi cài đặt xong các bạn đăng nhập lại lần nữa bằng tài khoản email sinh viên do Nhà trường cấp (xem lại hướng dẫn ở bước 1).
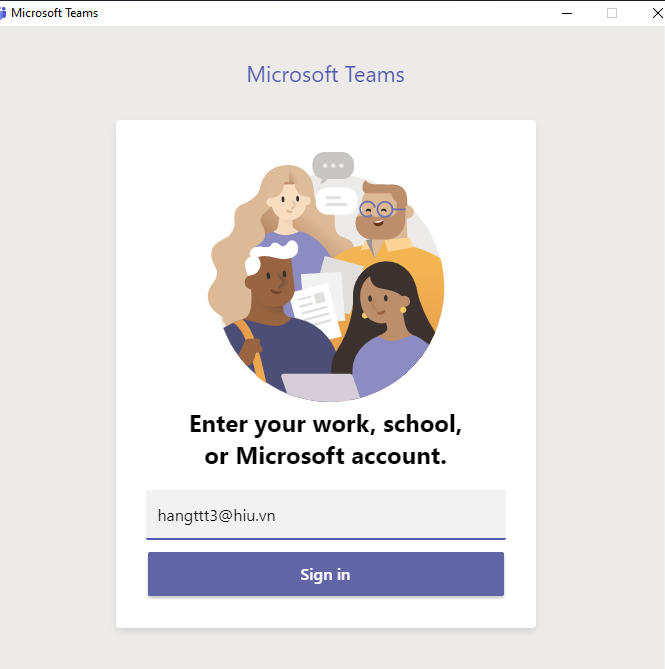
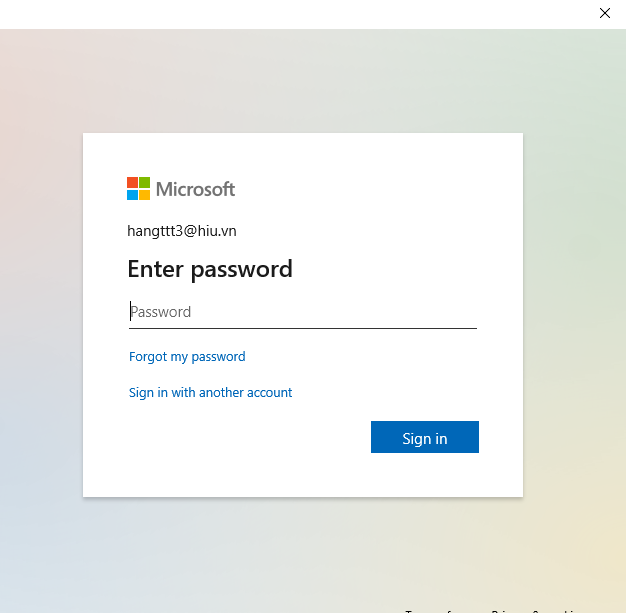
Bước 4: Sau khi đăng nhập tài khoản sẽ xuất hiện màn hình như bên dưới, click chọn OK để tiếp tục.
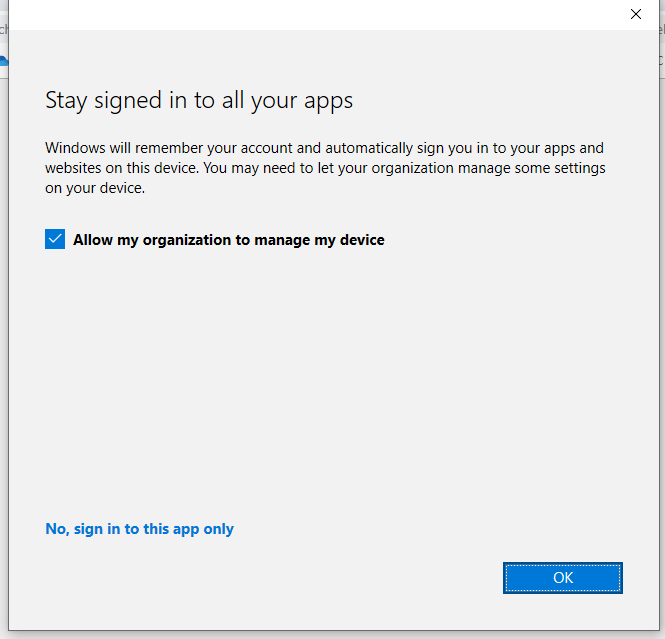
Bước 5: Tiếp tục click chuột vào DONE sẽ xuất hiện cửa sổ lớp học.
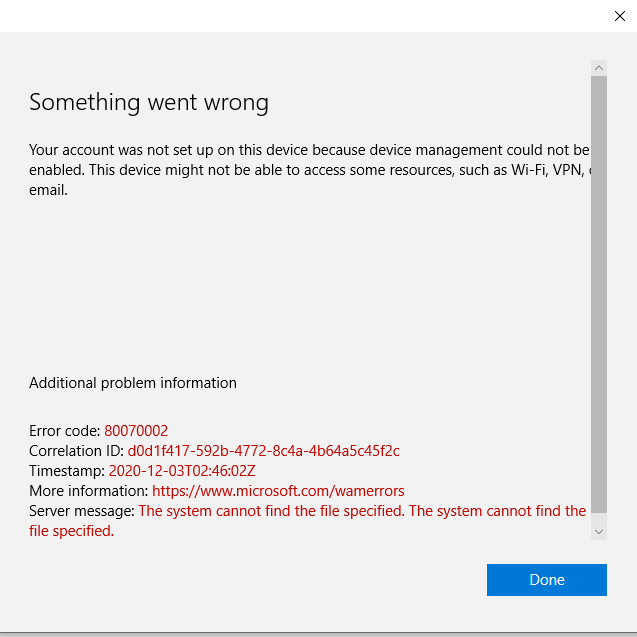
Bước 6: Đây là cửa sổ hiện thị lớp học trực tiếp, bạn click vào TEAMS sẽ hiện thị ra lớp học và bấm chọn lớp học sau đó bấm JOIN OR CREATE TEAM để tham gia vào lớp học. Như vậy là hoàn thành việc đăng ký và đăng nhập vào lớp học online rồi nhé. Chúc các bạn thành công.
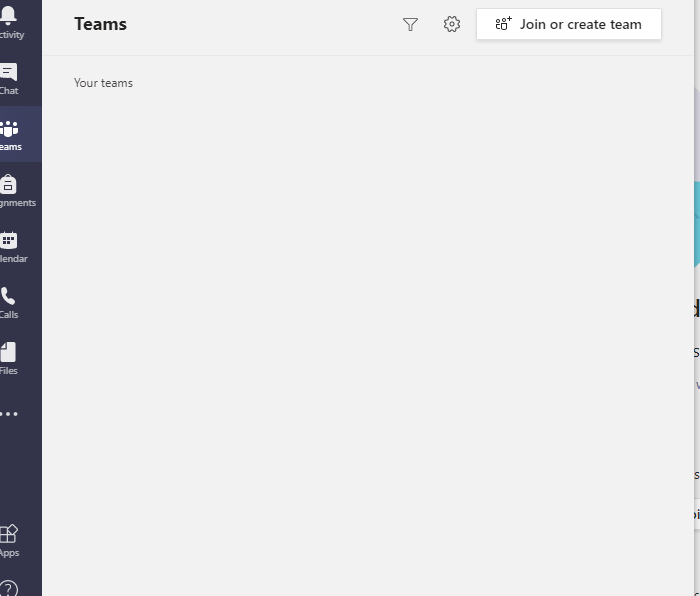
Hướng dẫn đăng nhập Office 365 online
Giới thiệu tính năng Office 365
Office 365 là phần mềm hiệu suất cao (bao gồm Word, PowerPoint, Excel,
Outlook, OneNote, Publisher, Access,…) và cho phép người dùng tiếp cận trải nghiệm.
Office trên tối đa 5 PC, máy Mac và trên các thiết bị di động.
Office 365 cho phép duyệt email bằng hai – cách setup office365 lên máy tính và cách duyệt email trực tiếp trên website (online)
Hướng dẫn đăng nhập Office 365 online
Bước 1: Mở trình duyệt, vào link: https://office.com. Đăng nhập vào tài khoản Office 365 đã được cấp bằng cách click vào “sign in”.
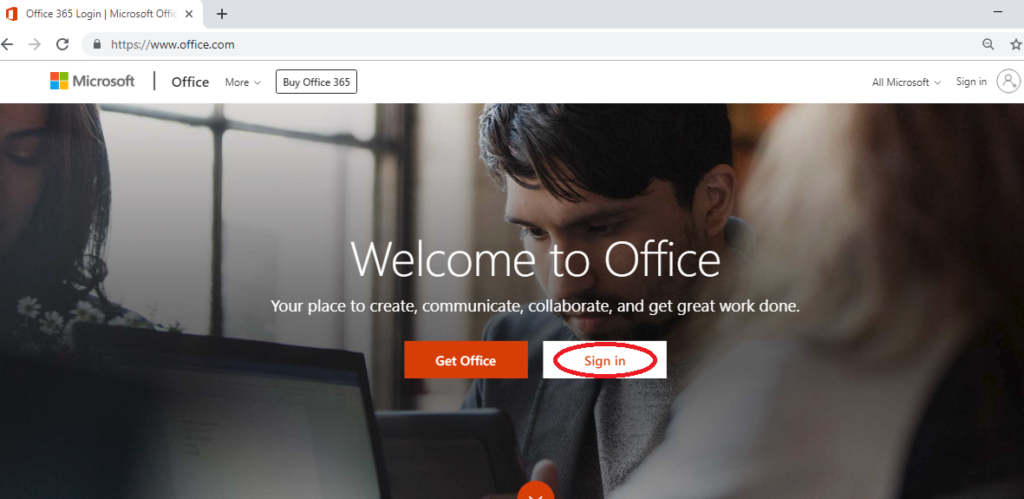
Bước 2: Nhập địa chỉ email (do trường cấp). Tiếp tục click vào “NEXT”.
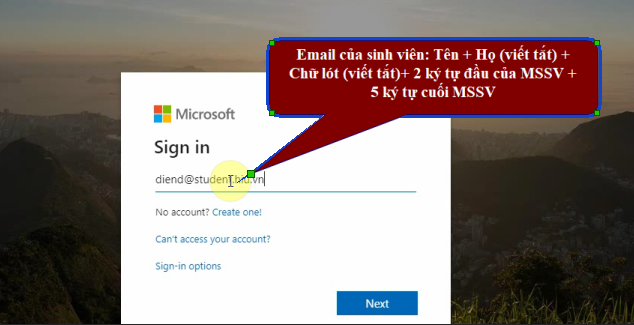
Bước 3: Nhập Password đã được cấp và click “Sign in”
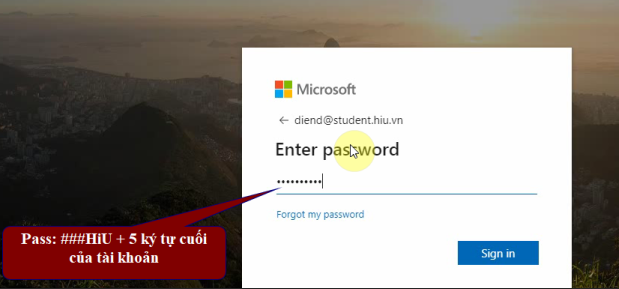
Bước 4: Sau khi đăng nhập thành công, màn hình dashboard hiện ra với các tính năng sử dụng. Click vào biểu tượng “Outlook” để duyệt mail.
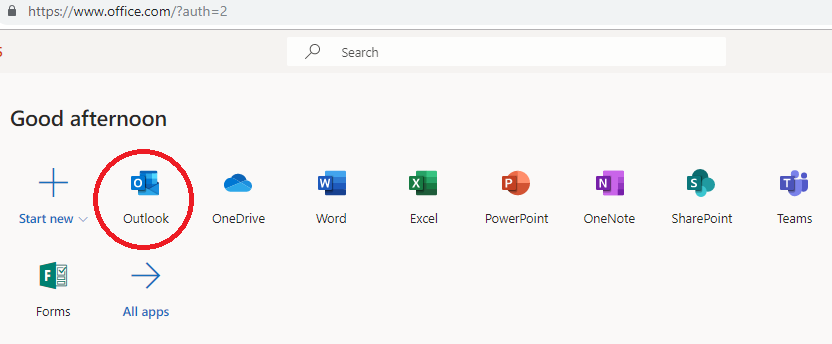
Bước 5: Lần đầu sau khi vào Hộp Thư hệ thống yêu cầu chọn Múi giờ
Các bạn tìm múi giờ. (UTC + 07:00) Bangkok, Hanoi, Jakarta.
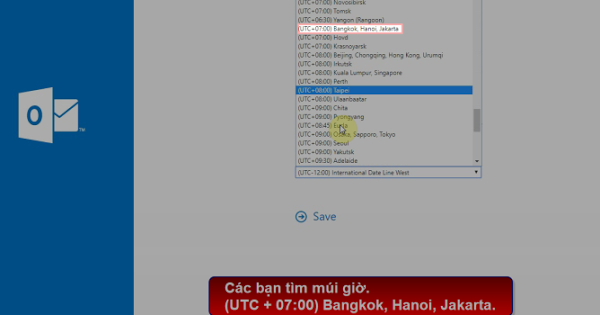
Hướng dẫn thay đổi mật khẩu tài khoản 365
Bước 1: Truy cập vào trang web https://office.com tiến hành đăng nhập vào tài khoản. Nếu đăng nhập không thành công vui lòng gửi email: Itoffice@hiu.vn hoặc gọi vào hotline: (028) 7308 3456 nhánh 3435 (8h00 – 17h00 từ thứ 2 đến thứ 6).
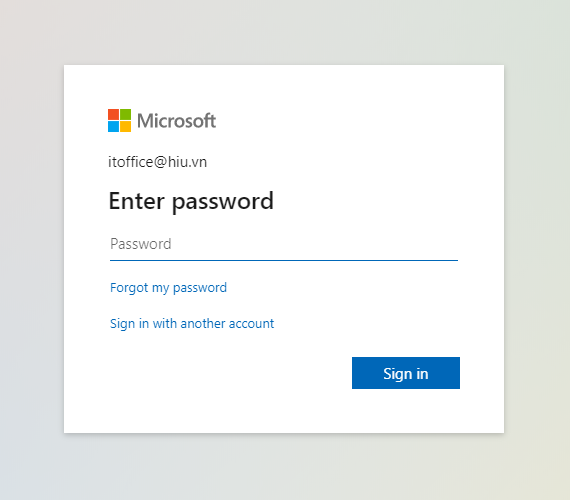
Bước 2: Sau khi đăng nhập thành công xuất hiện giao diện Office 365. Các bạn tìm và chọn vào biểu tượng.
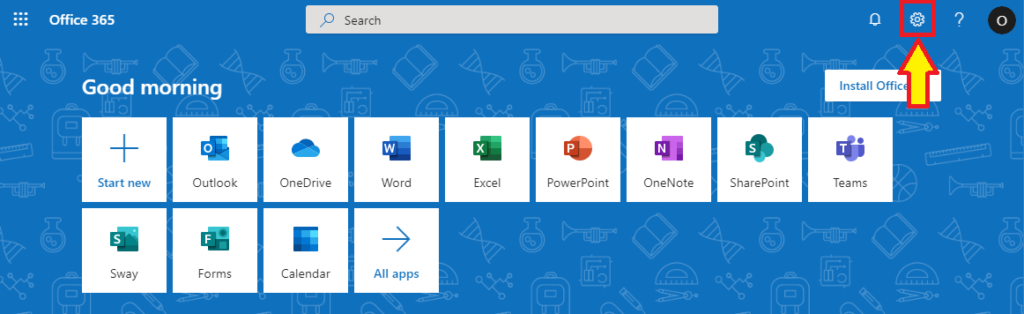
Bước 3: Tìm đến mục Password (Mật khẩu), chọn vào dòng change your password (thay đổi mật khẩu của bạn).
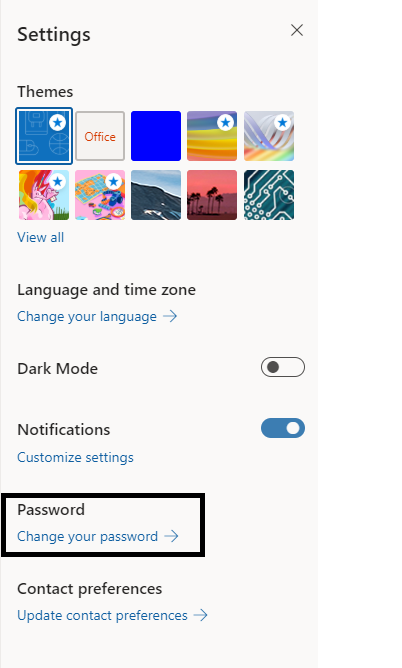
Bước 4: Điền hết tất cả vào các trường hệ thống yêu cầu
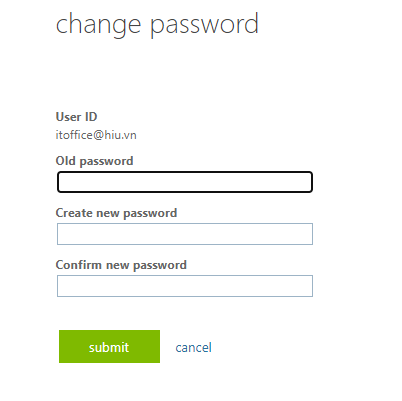
Trong đó:
– Old password: Điền mật khẩu cũ (mật khẩu vừa sửa dụng để đăng nhập).
– Create new password: Điền mật khẩu mới
– Confirm new password: Điền lại mật khẩu mới
– Cuối cùng bấm nút Submit
Bước 5: Tài khoản của bạn sẽ bị logout ngay sau khi mật khẩu mới được cập nhật lên hệ thống. Sau khi bị logout bạn đăng nhập lại bằng mật khẩu mới vừa đổi.
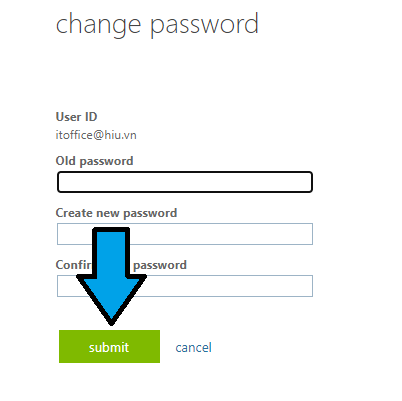
Lưu ý:
- Mật khẩu tối thiểu 10 ký tự bao gồm chữ số và ít nhất 1 ký tự đặc biệt.
- Mật khẩu mới có hiệu lực sau 5p kể từ khi có thông báo đổi mật khẩu thành công.
- Sau 90 ngày đổi mật khẩu để tránh bị xâm nhập tài khoản bất hợp pháp.
Thu Hằng