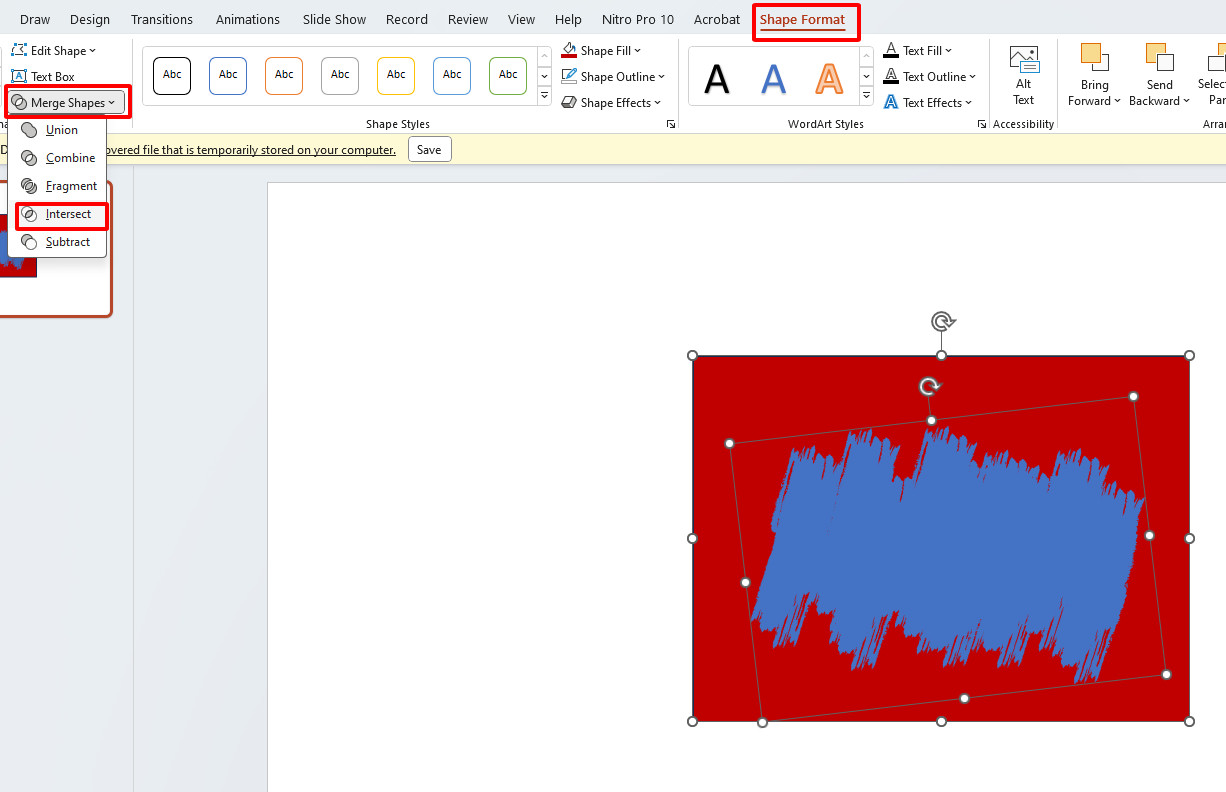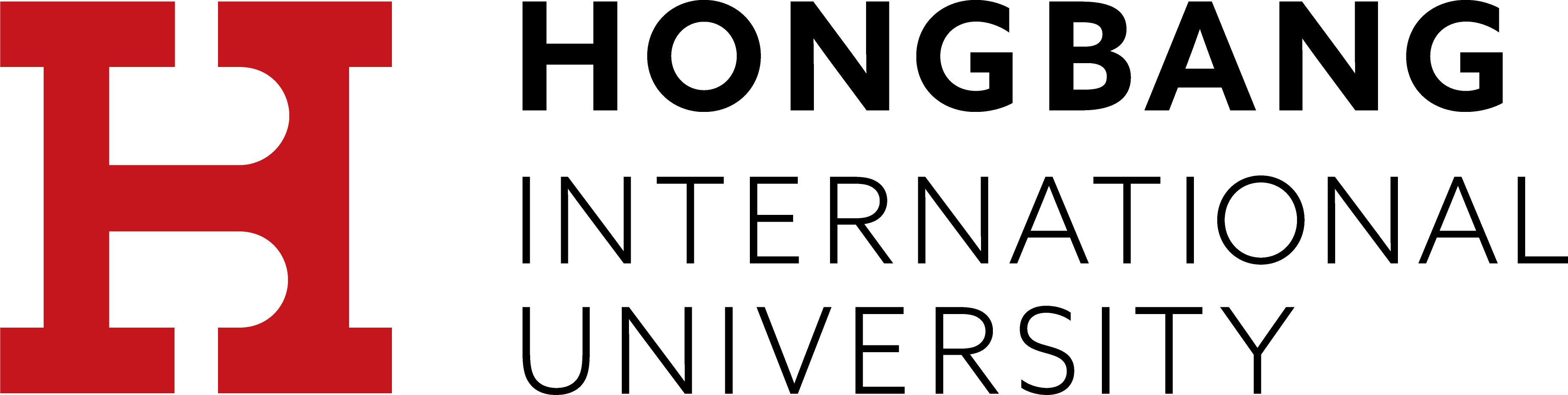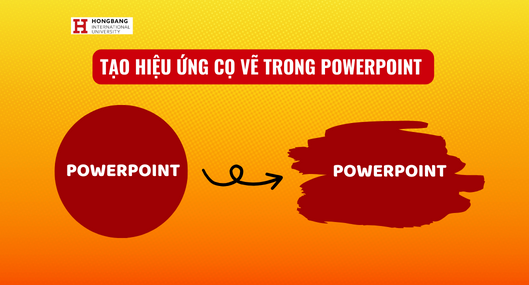Cập nhật lần cuối vào 29/01/2024
Tạo hiệu ứng cọ vẽ trong PowerPoint cho bài thuyết trình thêm sinh động
Tạo hiệu ứng cọ vẽ là một kỹ năng thú vị, giúp bài thuyết trình của hấp dẫn và có điểm nhấn hơn.Phòng Công Nghệ Thông Tin trường Đại học Quốc tế Hồng Bàng sẽ hướng dẫn bạn từng bước chi tiết đơn giản, cùng thực hiện nhé.
Bước 1: Tải xuống phông chữ Rush Brush theo phong cách cọ vẽ miễn phí TẠI ĐÂY
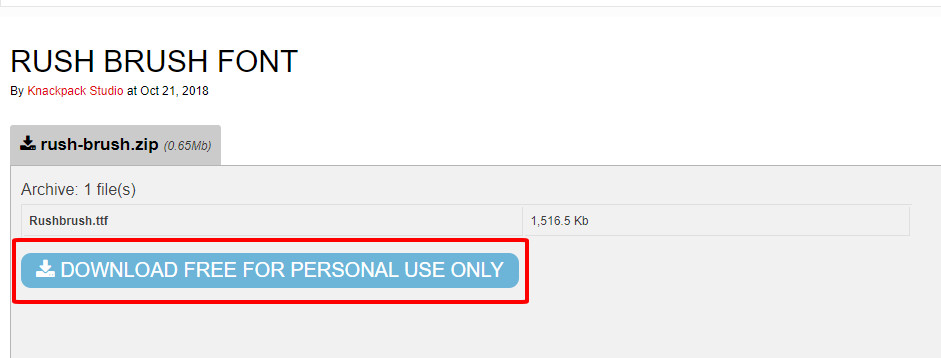
Bước 2: Copy font chữ đã tải vào thư mục Control Panel > Appearance and Personalization > Fonts
Bước 3: Khởi động Powerpoint, chọn tab “Insert” > Chọn “TextBox”. Gõ một ký tự chữ I vào trong TextBox > Chọn phông chữ là Rush Brush
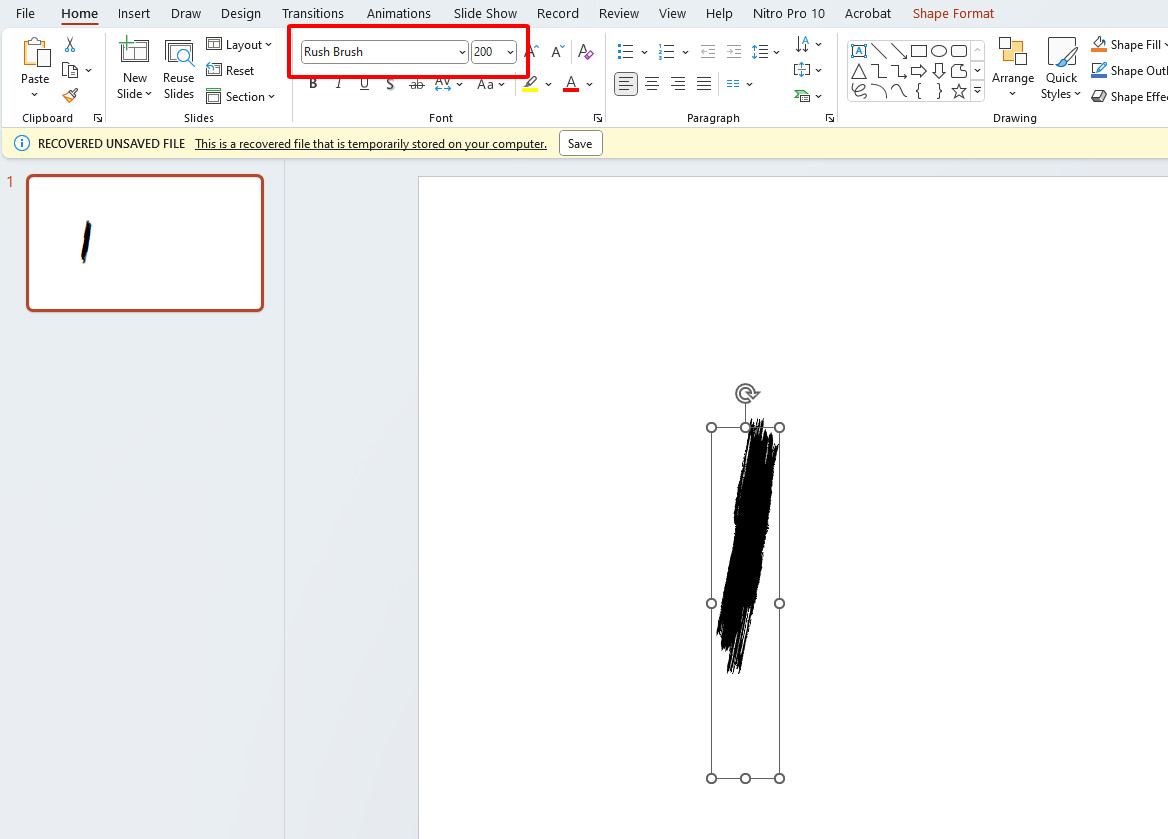
Bước 5: Chọn tab “Insert” > Shapes > Chọn ký hiệu Hình chữ nhật như hình
Bước 6: Vẽ một hình bất kỳ có kích thước lớn hơn chữ I hiện tại, rồi rê chuột từ trên xuống để chọn cùng lúc cả 2 hình
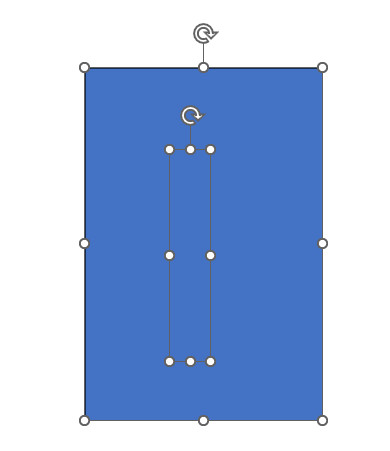
Bước 7: Chọn tab “Shape Format” > “Merge Shapes” > “Intersect”
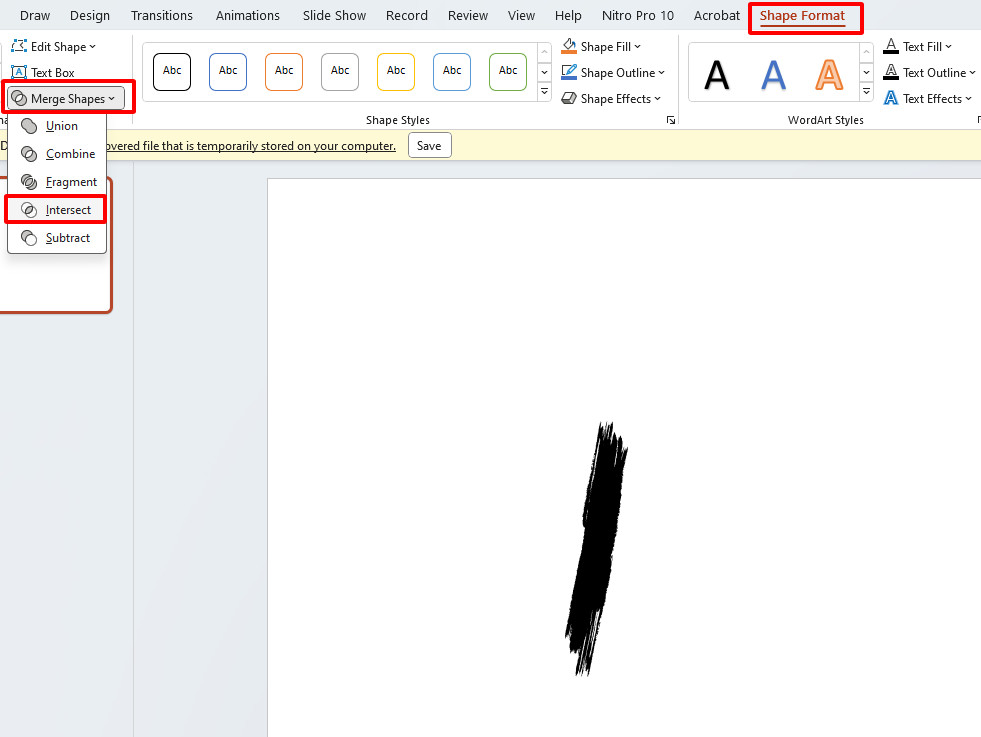
Bước 8: Tại mục Shape Outline > Chọn “No Outline” để xóa đi viền của hình.
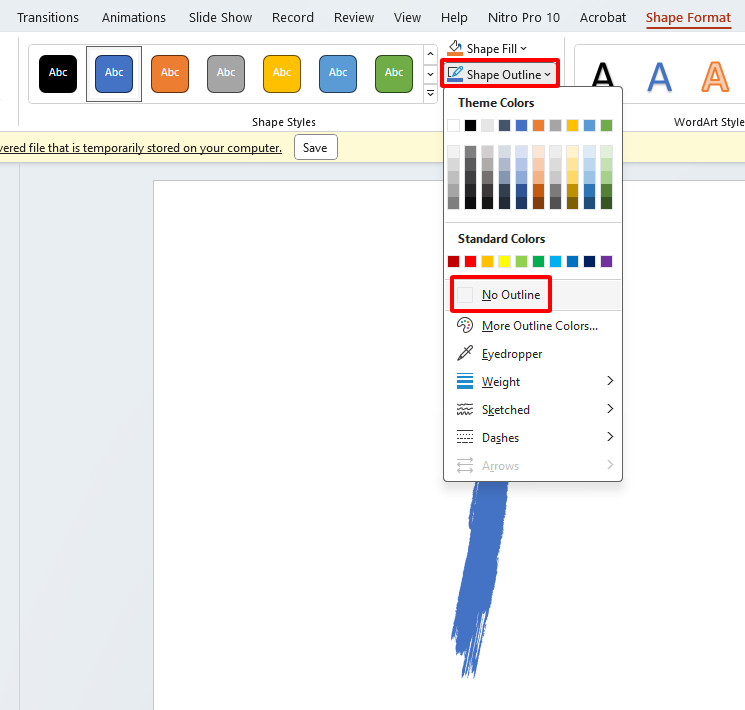
Bước 9: Nhấn Ctrl + D để tạo ra nhiều hình và xếp chúng một cách ngẫu nhiên.
Bước 10: Chọn tất cả các hình > Nhấn vào Shape Format > Chọn Merge Shapes > Chọn Union.
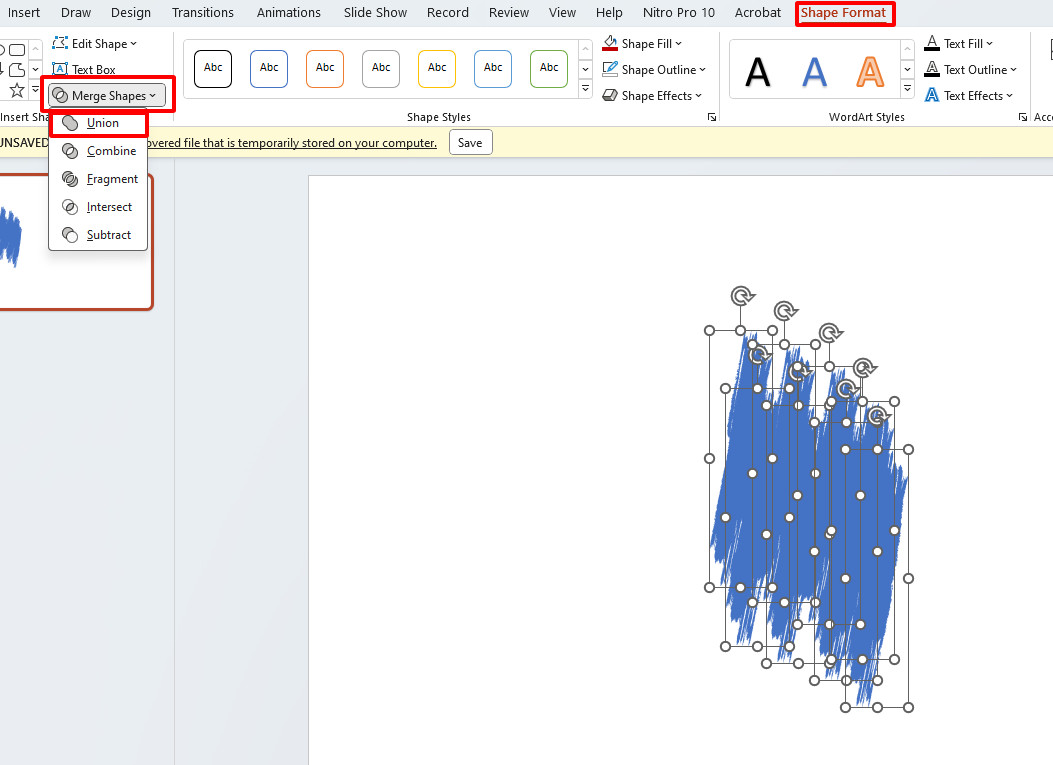
Bước 11: Di chuyển hình cọ vẽ vào vị trí của ảnh, điều chỉnh kích thước sao cho phù hợp
Bước 12: Cuối cùng nhấn Merge Shapes > Chọn Intersect là bạn đã có hiệu ứng cọ vẽ cho hình theo ý muốn.